How To Reduce A Belly In Photoshop
You've taken an amazing vacation photo and you lot realized that you've grown bigger and thicker. Yous badly want to reduce the fatty yous've gained only likewise know that want to post your holiday photos on Facebook and Instagram. And, this is why you've come up here to remove fat in Photoshop.
I'm glad to say that nosotros have a workaround for your photos. Nosotros can slim you down in Photoshop.
I am going to use the Liquify filter and Clone Stamp tool to remove fat in Photoshop.
Last

Initial

Stock Photo – http://fav.me/d50y5ss
OK, guys! Let's begin the tutorial.
Step 1 – Duplicate the Layer
Go toWindow > Layerto open the Layer Panel or pressF7.
PrintingCmd + J / Ctrl + Jto duplicate the original layer. Nosotros're duplicating because nosotros don't desire to touch on the original movie. We're going to make all the adjustments in a duplicated layer. So, in case anything goes wrong, we tin can delete the duplicated layer and become back our original image.
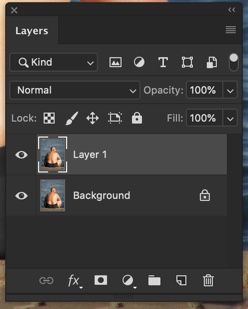
Step 2 – Open the Liquify Filter
Become toFilter > Liaquifyor printing Cmd + Shift + 10 / Ctrl + Shift + 10or open up Liquify filter.
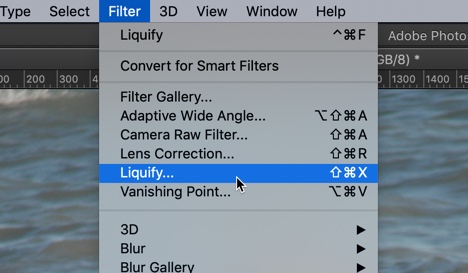
And our Liquify filter will exist opened.
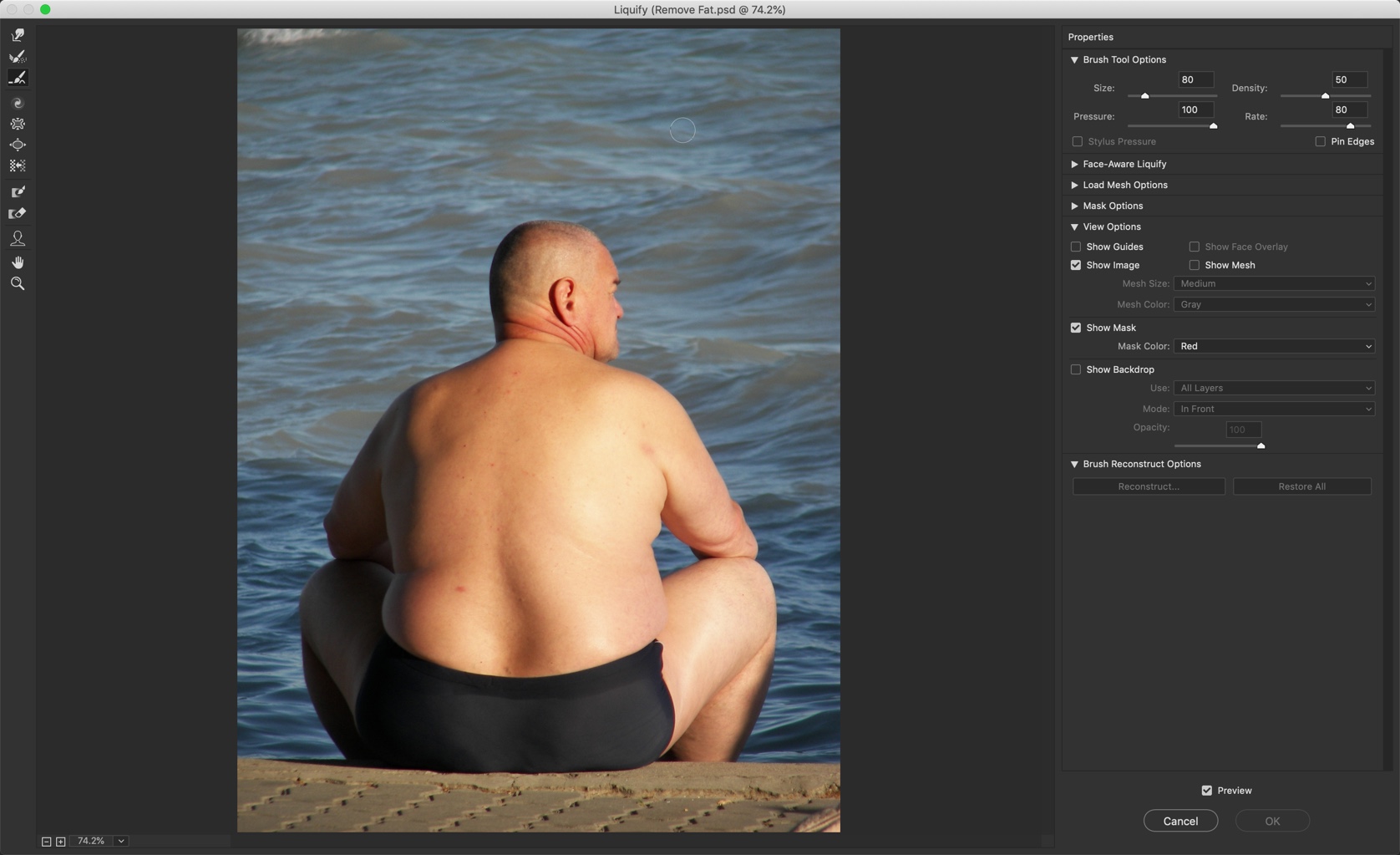
Step 3 – Reduce the Fat in Dearest Handles in Photoshop
Time to remove fat in Photoshop that is nowadays in his love handles.
Grab the Forward Wrap tool from the panel or press W.
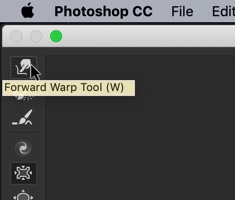
We're going to reduce the love handles. Brand sure that you lot set the size fo the brush at least two times larger than the area which you want to slim down. Hither, I am keeping the size of the brush approximately ii times of the love handle.
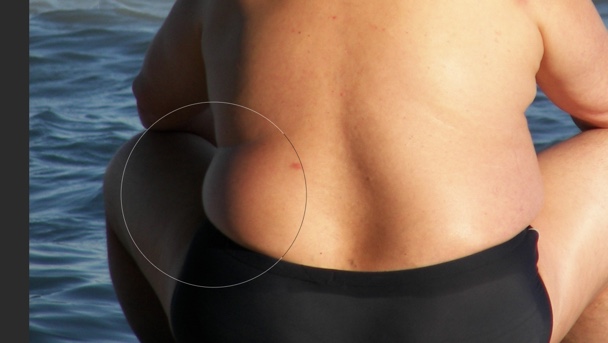
Now, gently push the dearest handle towards the body.
Hither'southward a GIF for you lot.

Practice this with the other size also.
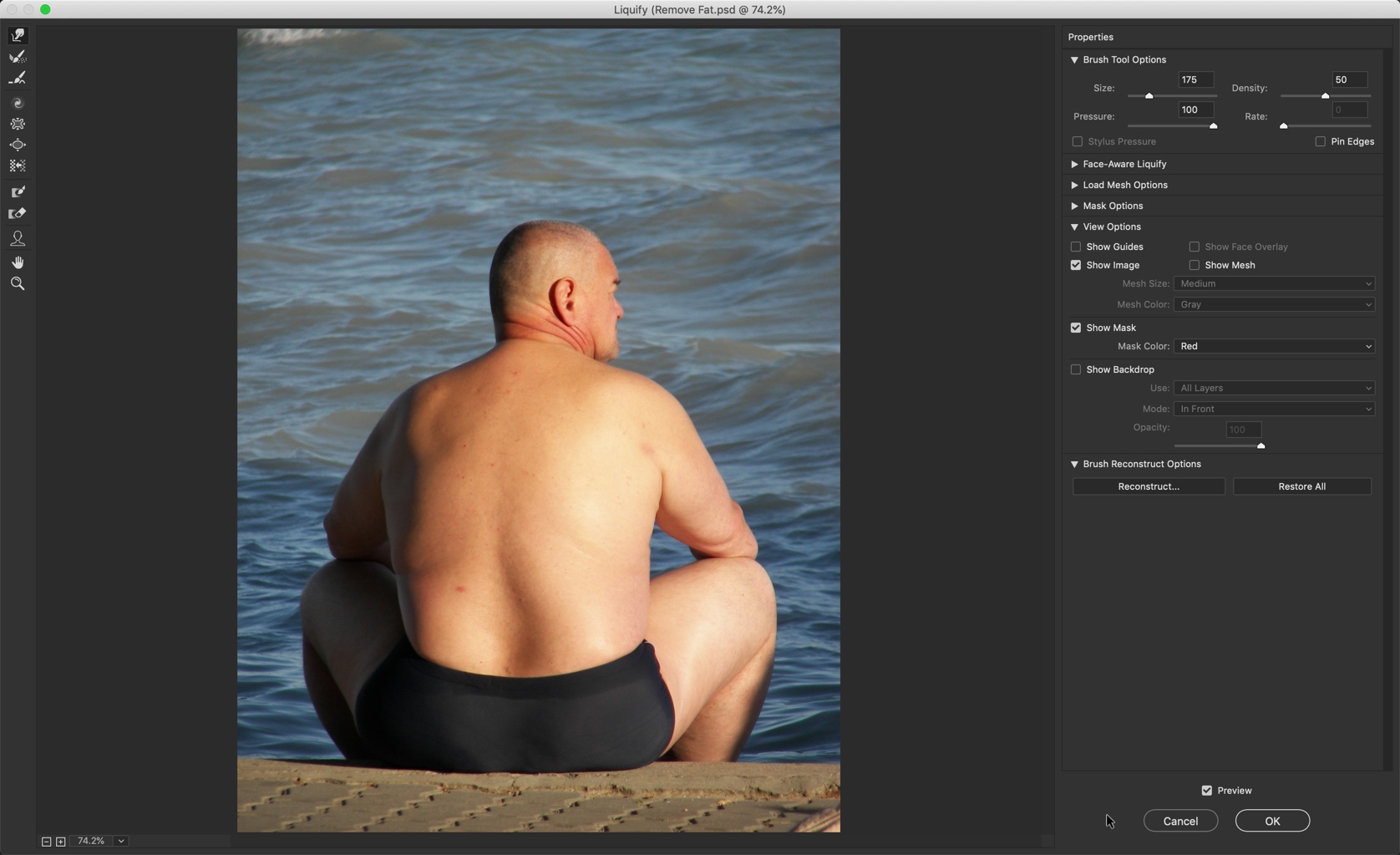
Looking good, correct?
[vc_message message_box_color="warning" icon_fontawesome="fa fa-picture-o"]Feeling frustrated? If you're having some problem and feeling frustrated, you can paw over this task to me. The max-to-max price is $10 per prototype. Contact me at hello@tricky-photoshop.com.[/vc_message]
Step 4 – Reduce the fat in artillery
Time to remove fat in Photoshop that is present in his artillery.
Take hold of the Crease Tool from or pressS.
This tool deflates the pixels. Nosotros're going to debunk the artillery with this tool.
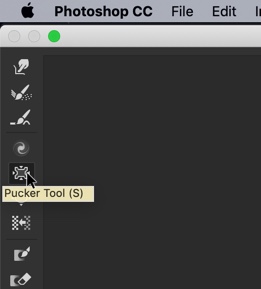
Once again make certain that your brush size is twice the size of that detail body part.

Click on the center of the expanse which you want to debunk. I am going to click on the center of the arm.
Concur down the left mouse button to keep on deflating. Yous may as well need to undo many times because you lot may deflate the incorrect area. PressCmd + Z / Ctrl + Zto undo.
Here's the GIF for you.
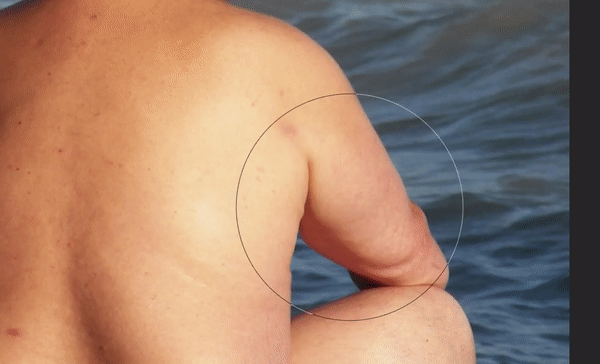
Do this with his left arm also.
[vc_message message_box_color="warning" icon_fontawesome="fa fa-motion picture-o"]Feeling frustrated? If you're having some problem and feeling frustrated, yous can manus over this task to me. The max-to-max cost is $10 per image. Contact me at hello@tricky-photoshop.com.[/vc_message]
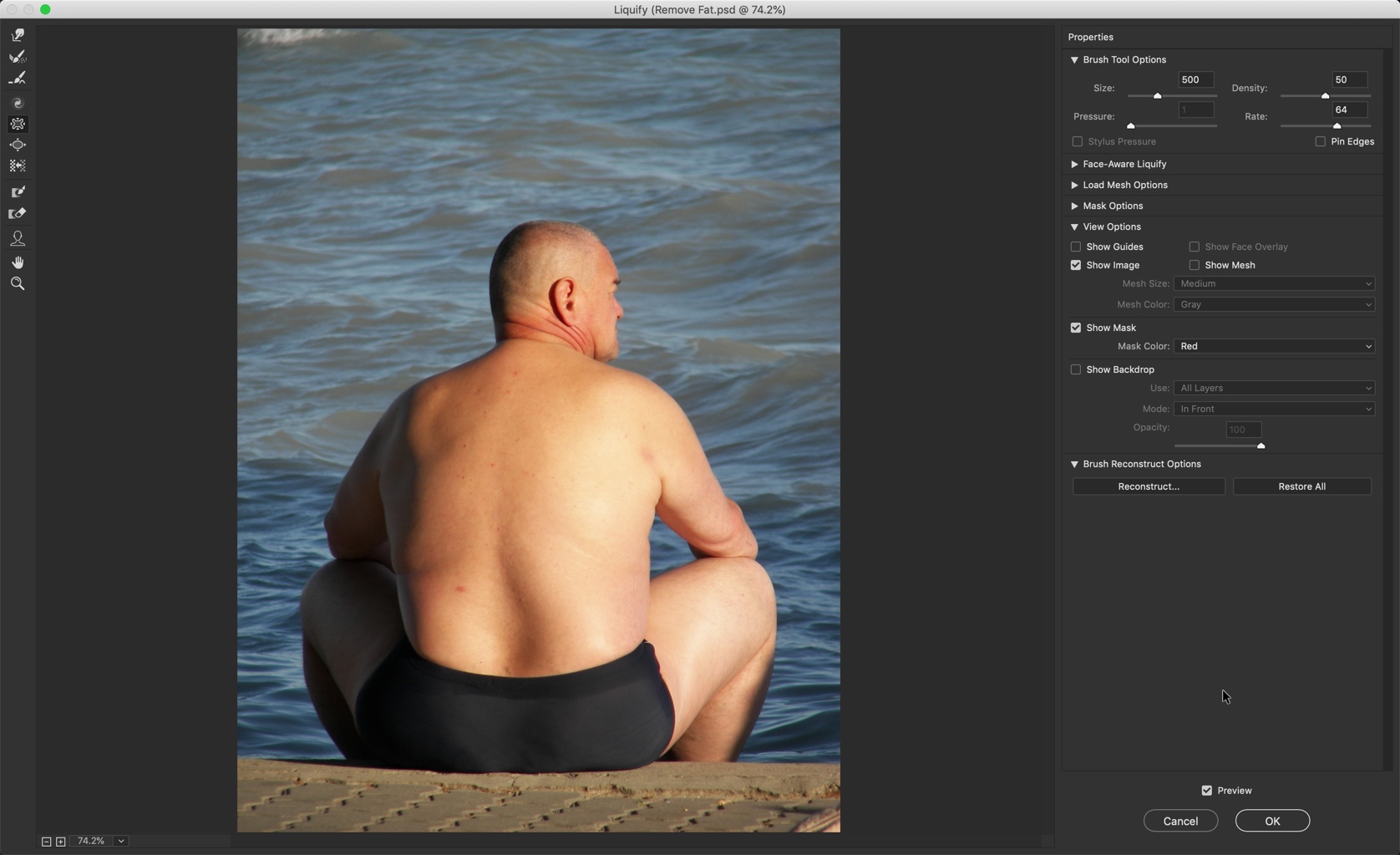
Step five – Reduce the width of the dorsum
Fourth dimension to remove fat in Photoshop that is nowadays in his dorsum.
Increment the size of the brush of the Plucker tool. Make sure that information technology's much larger than the back.
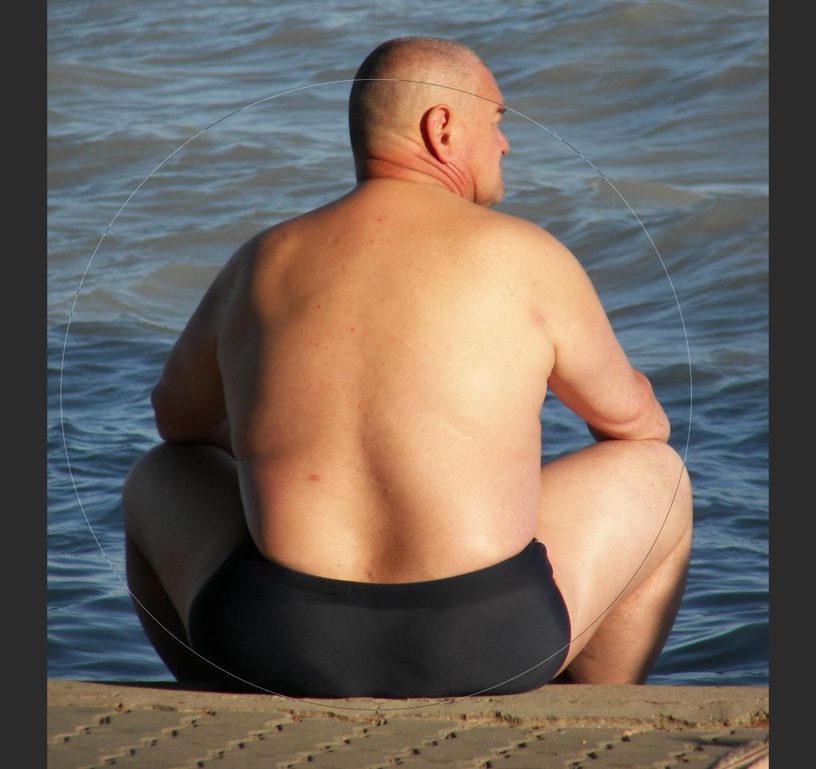
Here's the GIF for you.
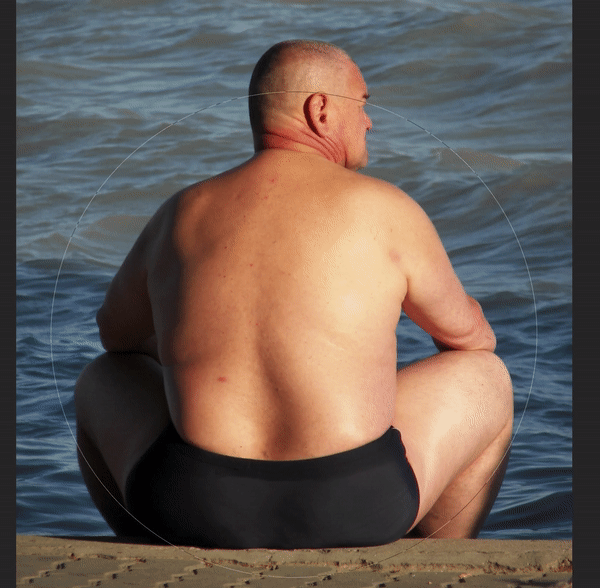
Step 6 – Reduce the size of the legs
Time to remove fat in Photoshop that is present in his legs.
Yous're going to reduce the size of the legs this time. Decrease the size of the castor of the Plucker tool.

Now click at the center of the leg. Hither'southward the GIF for you.

Looking good, right?
[vc_message message_box_color="alarm" icon_fontawesome="fa fa-movie-o"]Feeling frustrated? If you lot're having some problem and feeling frustrated, y'all can hand over this task to me. The max-to-max cost is $10 per prototype. Contact me at hello@tricky-photoshop.com.[/vc_message]
Source: https://tricky-photoshop.com/remove-fat-in-photoshop/
Posted by: phelpsbegany.blogspot.com

0 Response to "How To Reduce A Belly In Photoshop"
Post a Comment